
Chuyển hình ảnh thành văn bản có thể chỉnh sửa cực nhanh – Khám phá ngay!
Last updated: January 08, 2025 Xem trên toàn màn hình
- 04 Mar 2020
 Kinh nghiệm lập dự toán chi phí dự án phần mềm theo phương pháp Man-Month 2493
Kinh nghiệm lập dự toán chi phí dự án phần mềm theo phương pháp Man-Month 2493 - 01 Jul 2023
 Phương pháp Shuhari - Làm sao học ít hiểu nhiều? 899
Phương pháp Shuhari - Làm sao học ít hiểu nhiều? 899 - 01 Aug 2022
 "Sponsored Content" là gì? Khác nhau giữa Sponsored Content và Native Advertising? 758
"Sponsored Content" là gì? Khác nhau giữa Sponsored Content và Native Advertising? 758 - 01 Mar 2024
 Tạo hàng trăm video bằng AI dễ dàng với công cụ VideoGen 703
Tạo hàng trăm video bằng AI dễ dàng với công cụ VideoGen 703 - 01 Feb 2022
 Thách thức với doanh nghiệp chuyển đổi số trong thời đại VUCA 663
Thách thức với doanh nghiệp chuyển đổi số trong thời đại VUCA 663 - 24 Jun 2024
 Apache Pulsar là gì? 554
Apache Pulsar là gì? 554 - 15 Apr 2020
 Phần mềm BPM là gì? So sánh với ERP và các phần mềm Workflows 530
Phần mềm BPM là gì? So sánh với ERP và các phần mềm Workflows 530 - 12 Sep 2022
 Bí quyết sáng tạo nội dung video với A-Roll và B-Roll Footage (cảnh phụ) 517
Bí quyết sáng tạo nội dung video với A-Roll và B-Roll Footage (cảnh phụ) 517 - 03 Oct 2021
 Khác biệt giữa thiết kế phần mềm và thiết kế công trình xây dựng 493
Khác biệt giữa thiết kế phần mềm và thiết kế công trình xây dựng 493 - 03 Oct 2021
 Elsa Speak: Công nghệ sẽ khai phóng tiềm năng ngôn ngữ nhờ tích hợp AI 473
Elsa Speak: Công nghệ sẽ khai phóng tiềm năng ngôn ngữ nhờ tích hợp AI 473 - 14 Aug 2022
 Khác biệt giữa tiêu chí hoàn thành DOD (Definition of Done) với tiêu chí nghiệm thu (Acceptance Criteria) 452
Khác biệt giữa tiêu chí hoàn thành DOD (Definition of Done) với tiêu chí nghiệm thu (Acceptance Criteria) 452 - 01 May 2022
 Có thể xác định vị trí địa lý của địa chỉ IP với độ chính xác đến từng địa chỉ con phố? 447
Có thể xác định vị trí địa lý của địa chỉ IP với độ chính xác đến từng địa chỉ con phố? 447 - 03 Feb 2020
 Sản phẩm OEM và ODM là gì? 437
Sản phẩm OEM và ODM là gì? 437 - 19 Aug 2024
 Kiểm toán công nghệ thông tin (IT Audit) - Nghề mới mẻ ở Việt Nam 426
Kiểm toán công nghệ thông tin (IT Audit) - Nghề mới mẻ ở Việt Nam 426 - 16 May 2018
 Quản lý nội dung doanh nghiệp (ECM) 420
Quản lý nội dung doanh nghiệp (ECM) 420 - 02 Jan 2024
 Domain Engineering là gì? 407
Domain Engineering là gì? 407 - 09 Mar 2025
 'Vibe Coding': Sự Kết Thúc Của Lập Trình Truyền Thống? 380
'Vibe Coding': Sự Kết Thúc Của Lập Trình Truyền Thống? 380 - 04 Jan 2023
 Đánh giá nhân sự theo chuẩn người Nhật 366
Đánh giá nhân sự theo chuẩn người Nhật 366 - 12 May 2021
 Các yêu cầu thay đổi (Change Requests) - nỗi ám ảnh của team dự án phần mềm 345
Các yêu cầu thay đổi (Change Requests) - nỗi ám ảnh của team dự án phần mềm 345 - 01 Sep 2023
 "Data steward" là gì? 339
"Data steward" là gì? 339 - 01 Mar 2024
 Google thử nghiệm Search AI (Search Generative Experience - SGE) 334
Google thử nghiệm Search AI (Search Generative Experience - SGE) 334 - 05 Aug 2024
 Giải mã 10 sai lầm về quản lý thay đổi 307
Giải mã 10 sai lầm về quản lý thay đổi 307 - 28 Aug 2024
 K-INNOVATION: SỰ KIỆN XÚC TIẾN THƯƠNG MẠI VIỆT NAM - HÀN QUỐC 299
K-INNOVATION: SỰ KIỆN XÚC TIẾN THƯƠNG MẠI VIỆT NAM - HÀN QUỐC 299 - 03 Nov 2023
 AI Marketing và câu chuyện kiềm tiền từ YouTube: Bài Học Từ Kênh BLV Anh Quân Review và BLV Hải Thanh Story 272
AI Marketing và câu chuyện kiềm tiền từ YouTube: Bài Học Từ Kênh BLV Anh Quân Review và BLV Hải Thanh Story 272 - 18 Mar 2018
 Dịch vụ Hosting cho Website là gì? Các lời khuyên chọn Hosting tốt nhất 232
Dịch vụ Hosting cho Website là gì? Các lời khuyên chọn Hosting tốt nhất 232 - 04 Sep 2023
 Giải mã nhóm tính cách (ISTP - Nhà kỹ thuật) 231
Giải mã nhóm tính cách (ISTP - Nhà kỹ thuật) 231 - 07 Jan 2025
 Phân biệt Proxy, HMA và VPN 229
Phân biệt Proxy, HMA và VPN 229 - 14 Jan 2024
 Airtable là ứng dụng gì? 219
Airtable là ứng dụng gì? 219 - 23 Aug 2024
 Nghịch lý toán học chứng minh giới hạn của AI 217
Nghịch lý toán học chứng minh giới hạn của AI 217 - 17 Aug 2020
 Mục tiêu dự án là gì? Làm thế nào để xác định mục tiêu? 212
Mục tiêu dự án là gì? Làm thế nào để xác định mục tiêu? 212 - 01 Sep 2020
 Co-founder là gì? Vai trò của các Co-Founder khi lập nghiệp. 212
Co-founder là gì? Vai trò của các Co-Founder khi lập nghiệp. 212 - 14 May 2024
 Chiến lược răng lược là gì? Làm thế nào để tận dụng chiến lược răng lược trong kinh doanh? 203
Chiến lược răng lược là gì? Làm thế nào để tận dụng chiến lược răng lược trong kinh doanh? 203 - 01 Oct 2024
 Tổng hợp: 40 thuật ngữ Trí tuệ nhân tạo tạo sinh (Generative AI) cần biết 197
Tổng hợp: 40 thuật ngữ Trí tuệ nhân tạo tạo sinh (Generative AI) cần biết 197 - 08 Mar 2022
 Mô hình nguồn mở hoạt động ra sao? 182
Mô hình nguồn mở hoạt động ra sao? 182 - 08 Apr 2024
 Hiệu ứng Matthew: Tác động và Ứng dụng trong Chuyển đổi Số và Công nghệ tại Việt Nam 176
Hiệu ứng Matthew: Tác động và Ứng dụng trong Chuyển đổi Số và Công nghệ tại Việt Nam 176 - 04 Dec 2024
 Avatar Face Swap là gì? 173
Avatar Face Swap là gì? 173 - 08 Mar 2020
 Vì sao doanh nghiệp cần phải tạo Web bán hàng? 158
Vì sao doanh nghiệp cần phải tạo Web bán hàng? 158 - 19 Jun 2024
 Giải mã AI, ML và DL: Chìa khóa nắm bắt xu hướng chuyển đổi số 156
Giải mã AI, ML và DL: Chìa khóa nắm bắt xu hướng chuyển đổi số 156 - 01 May 2023
 [Tư vấn CNTT] Quản lý ngân sách CNTT cho doanh nghiệp 155
[Tư vấn CNTT] Quản lý ngân sách CNTT cho doanh nghiệp 155 - 01 Apr 2022
 Chi phí nhà thầu phụ chiếm bao nhiêu phần trăm gói thầu? 150
Chi phí nhà thầu phụ chiếm bao nhiêu phần trăm gói thầu? 150 - 03 May 2024
 AI Đàm Thoại (Conversational AI) – Cuộc Cách Mạng Công Nghệ Đầy Hứa Hẹn 149
AI Đàm Thoại (Conversational AI) – Cuộc Cách Mạng Công Nghệ Đầy Hứa Hẹn 149 - 08 Oct 2024
 Giải thích 25 thuật ngữ Data Science theo cách dễ hiểu cho người ngoại đạo 148
Giải thích 25 thuật ngữ Data Science theo cách dễ hiểu cho người ngoại đạo 148 - 07 Aug 2024
 Top 15 Kỹ Thuật Tối Ưu Khi Sử Dụng ChatGPT 146
Top 15 Kỹ Thuật Tối Ưu Khi Sử Dụng ChatGPT 146 - 19 Aug 2020
 Lift & Shift - Phương pháp tối ưu dịch chuyển hệ thống phần mềm qua đám mây 145
Lift & Shift - Phương pháp tối ưu dịch chuyển hệ thống phần mềm qua đám mây 145 - 25 Apr 2018
 Bảo hộ bản quyền phần mềm dưới khía cạnh sở hữu trí tuệ như thế nào? 140
Bảo hộ bản quyền phần mềm dưới khía cạnh sở hữu trí tuệ như thế nào? 140 - 17 Feb 2018
 Hệ luỵ khi sử dụng Web Hosting từ nhà cung cấp kém chất lượng 130
Hệ luỵ khi sử dụng Web Hosting từ nhà cung cấp kém chất lượng 130 - 19 Jan 2025
 AI Agents: Ngọn Hải Đăng Dẫn Lối Khởi Nghiệp Trong Kỷ Nguyên Số 129
AI Agents: Ngọn Hải Đăng Dẫn Lối Khởi Nghiệp Trong Kỷ Nguyên Số 129 - 09 Feb 2021
 Tầm nhìn là gì? Tí dụ minh họa cụ thể về tầm nhìn 120
Tầm nhìn là gì? Tí dụ minh họa cụ thể về tầm nhìn 120 - 27 Nov 2024
 Ứng dụng AI theo dõi thu chi gây sốt vì 'mắng' người tiêu tiền 112
Ứng dụng AI theo dõi thu chi gây sốt vì 'mắng' người tiêu tiền 112 - 08 Aug 2019
 10 lý do tại sao việc sử dụng và vận hành phần mềm điều hành doanh nghiệp không được hiệu quả 105
10 lý do tại sao việc sử dụng và vận hành phần mềm điều hành doanh nghiệp không được hiệu quả 105 - 06 Mar 2023
 KISA - Mô hình đánh giá an toàn thông tin của Hàn Quốc 105
KISA - Mô hình đánh giá an toàn thông tin của Hàn Quốc 105 - 23 Apr 2025
 Multimodal Agent AI – Cuộc cách mạng trong tương tác người – máy 103
Multimodal Agent AI – Cuộc cách mạng trong tương tác người – máy 103 - 02 Nov 2024
 Canva hay Photoshop: AI nào đang thắng thế trong cuộc cách mạng thiết kế? 62
Canva hay Photoshop: AI nào đang thắng thế trong cuộc cách mạng thiết kế? 62 - 26 Mar 2025
 Từ điển tất cả các chức danh trong lĩnh vực CNTT và Chuyển Đổi Số 57
Từ điển tất cả các chức danh trong lĩnh vực CNTT và Chuyển Đổi Số 57 - 01 May 2024
 Tổng hợp các thuật ngữ lĩnh vực tư vấn CNTT 46
Tổng hợp các thuật ngữ lĩnh vực tư vấn CNTT 46 - 02 Aug 2025
 Cloud vs On-Premise vs Hybrid: Lựa chọn nào phù hợp nhất cho vận hành phần mềm doanh nghiệp? 46
Cloud vs On-Premise vs Hybrid: Lựa chọn nào phù hợp nhất cho vận hành phần mềm doanh nghiệp? 46 - 01 Jul 2025
 "Actionable Insights" là gì? Tại sao"Actionable Insights" là điểm nhấn trong biển thông tin giả? 40
"Actionable Insights" là gì? Tại sao"Actionable Insights" là điểm nhấn trong biển thông tin giả? 40 - 02 Jul 2025
 Doanh nghiệp đối diện CHI PHÍ ẨN khi không áp dụng "AI Agents": Lộ diện nguy cơ tụt hậu 33
Doanh nghiệp đối diện CHI PHÍ ẨN khi không áp dụng "AI Agents": Lộ diện nguy cơ tụt hậu 33 - 01 Sep 2025
 AI đang thay đổi khoa học quản trị hiện đại như thế nào 24
AI đang thay đổi khoa học quản trị hiện đại như thế nào 24
Có nhiều phương pháp để chuyển đổi hình ảnh, cụ thể là dữ liệu văn bản mà chúng bao gồm, thành văn bản có thể chỉnh sửa. Một số cách phổ biến để thực hiện việc này bao gồm MS Word, Google Drive và Snipping Tool. Nhưng cách dễ nhất để thực hiện là thông qua trình chuyển đổi hình ảnh sang văn bản trực tuyến.
Tại sao sử dụng công cụ chuyển đổi hình ảnh sang văn bản trực tuyến lại là phương pháp dễ nhất để trích xuất văn bản?
Để giải thích điều này, chúng ta hãy giải thích cách thức hoạt động của các phương pháp này.
MS Word
Nếu bạn sử dụng MS Word để chuyển đổi hình ảnh thành văn bản có thể chỉnh sửa, bạn phải tuân theo một quy trình phức tạp. Bạn phải biết tất cả các quy trình như một điều kiện tiên quyết vì MS Word không hướng dẫn bạn cách thực hiện.
Để trích xuất văn bản từ hình ảnh, hãy mở hình ảnh trong MS Word. Sau đó lưu tài liệu ở định dạng PDF trong bộ nhớ của thiết bị. Sau đó, khi bạn mở PDF trong MS Word, nó sẽ trích xuất văn bản từ hình ảnh và cung cấp dưới dạng nội dung có thể chỉnh sửa .
Google Drive
Khi sử dụng Google Drive để trích xuất văn bản, bạn phải lưu ảnh trong Google Drive. Sau đó, mở ảnh bằng tùy chọn “Mở bằng > Google Docs”. Nó sẽ trích xuất văn bản từ ảnh và dán vào tài liệu, sau đó có thể chỉnh sửa. Phương pháp này cũng yêu cầu bạn phải có kiến thức trước về toàn bộ quy trình như một điều kiện tiên quyết. Google Drive sẽ không hướng dẫn bạn cách thực hiện.
Công cụ cắt
Chỉ có công cụ cắt trong Windows 11 mới có thể trích xuất văn bản từ hình ảnh. Nói như vậy, bạn chỉ cần mở hình ảnh trong công cụ cắt. Sau đó, nhấp vào nút "Hành động đối với văn bản". Nó sẽ phát hiện văn bản mà bạn có thể sao chép bằng tùy chọn "Sao chép tất cả văn bản". Một lần nữa, phương pháp này yêu cầu phải biết toàn bộ quy trình, công cụ cắt sẽ không hướng dẫn bạn cách thực hiện chi tiết ra sao.
Sau khi chúng ta đã thảo luận về tất cả các vấn đề với các phương pháp khác, bây giờ hãy cùng xem tại sao công cụ trực tuyến lại là phương pháp dễ nhất để chuyển đổi hình ảnh sang văn bản.
Chuyển đổi hình ảnh sang văn bản bằng cách sử dụng công cụ chuyển đổi trực tuyến
Sử dụng trình chuyển đổi hình ảnh sang văn bản trực tuyến, chẳng hạn như Imagetotext.io, việc chuyển đổi trở nên dễ dàng. Nó cung cấp giao diện thân thiện với người dùng, hướng dẫn người dùng qua từng bước. Khi bạn mở công cụ, nó chỉ hiển thị các phương thức nhập, như được hiển thị bên dưới:
Có thể thấy rằng công cụ này hiển thị hướng dẫn tải hình ảnh lên. Nó chứa các tùy chọn tải lên và các định dạng hình ảnh được hỗ trợ.
Bạn có thể tải hình ảnh lên công cụ bằng phương pháp kéo & thả, duyệt bộ nhớ của thiết bị, bằng cách dán URL của hình ảnh. Công cụ này hỗ trợ JPEG, JPG, PNG, JFIF, TIFF, BMP và GIF. Vì vậy, nếu bạn có hình ảnh ở các định dạng đã đề cập, bạn có thể tải chúng lên.
Sau khi hình ảnh được tải lên, giao diện của công cụ sẽ thay đổi một chút như hiển thị bên dưới.
Nó sẽ hiển thị nhiều tùy chọn để thêm nhiều hình ảnh ở trên cùng. Sau đó là nút xóa để xóa các hình ảnh không cần thiết, và sau đó là nút "Nộp và Trích xuất" để bắt đầu quá trình trích xuất. Khi bạn nhấn nút "Nộp và Trích xuất", công cụ sẽ bắt đầu chuyển đổi văn bản có trong hình ảnh thành nội dung có thể chỉnh sửa và sao chép, như được hiển thị bên dưới.
Công cụ thay đổi giao diện người dùng lần thứ ba để hướng dẫn người dùng về việc xuất văn bản. Văn bản đã trích xuất được hiển thị trong hộp bên cạnh hình ảnh đã tải lên. Văn bản cũng có thể được chỉnh sửa trong hộp đầu ra của công cụ. Nếu bạn muốn xuất văn bản này, có hai tùy chọn. Đầu tiên là sao chép văn bản vào bảng tạm của thiết bị và thứ hai là tải xuống trong tài liệu. Văn bản đã trích xuất có thể được chỉnh sửa trong bất kỳ trình xử lý văn bản nào để sử dụng sau này.
Bây giờ, hãy so sánh tất cả các phương pháp dựa trên bốn thông số: quy trình sử dụng, hướng dẫn được cung cấp, hạn chế của thiết bị và tính dễ sử dụng. Hãy xem phương pháp nào dễ nhất.
| Phương pháp | Quá trình | Hướng dẫn được cung cấp | Giới hạn thiết bị/nền tảng | Dễ sử dụng |
|---|---|---|---|---|
| Microsoft Word | Mở hình ảnh trong MS Word. Lưu tài liệu dưới dạng PDF. Mở lại PDF trong MS Word để trích xuất văn bản. | Không có hướng dẫn nào được cung cấp | Cần có MS Word; quy trình phức tạp. | Khó |
| Google Drive | Tải hình ảnh lên Google Drive. Mở hình ảnh bằng Google Docs để trích xuất văn bản. | Không có hướng dẫn nào được cung cấp. | Cần có tài khoản Google và hiểu biết về quy trình. | Vừa phải |
| Công cụ cắt | Mở hình ảnh trong Snipping Tool của Windows 11. Sử dụng "Text action" để trích xuất văn bản. | Không có hướng dẫn nào được cung cấp. | Chỉ giới hạn ở các thiết bị chạy Windows 11. | Vừa phải |
| Công cụ trực tuyến | Tải lên hình ảnh bằng cách kéo & thả, duyệt hoặc URL. Trích xuất văn bản chỉ bằng vài cú nhấp chuột với hướng dẫn rõ ràng. | Cung cấp hướng dẫn đầy đủ. | Không giới hạn nền tảng; hỗ trợ nhiều định dạng. | Dễ nhất |
Lời cuối cùng
Có nhiều phương pháp để chuyển đổi hình ảnh thành nội dung có thể chỉnh sửa, bao gồm MS Word, Google Drive và Snipping Tool. Tuy nhiên, phương pháp dễ nhất là sử dụng các trình chuyển đổi trực tuyến như Imagetotext.io. Điều này thể hiện rõ qua quy trình trích xuất văn bản, hướng dẫn cho người dùng, giới hạn thiết bị và dễ sử dụng của họ.
Ngoài ra, các trình chuyển đổi hình ảnh sang văn bản trực tuyến có thể dễ dàng truy cập trên mọi thiết bị và nền tảng. Chúng cung cấp hướng dẫn đầy đủ cho người dùng và miễn phí. Vì vậy, chúng là cách dễ nhất để chuyển đổi hình ảnh thành nội dung có thể chỉnh sửa.
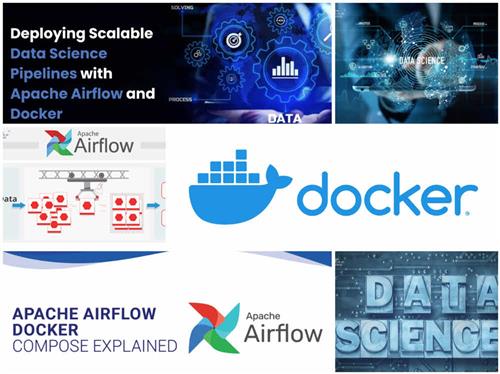


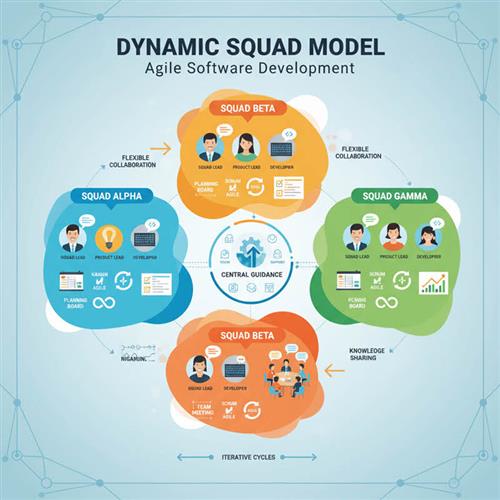

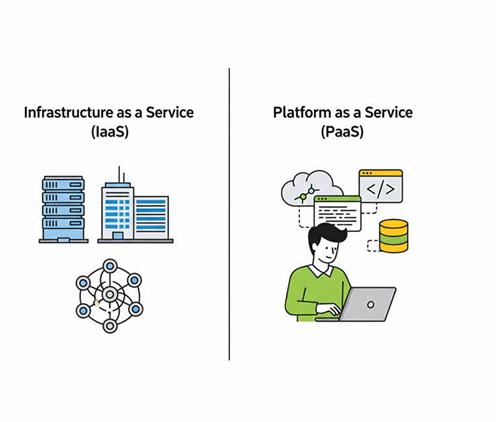
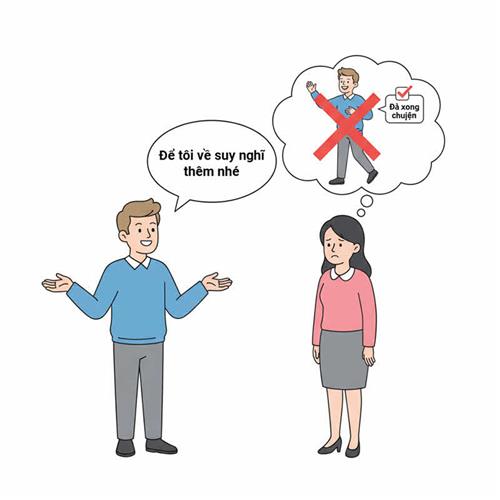

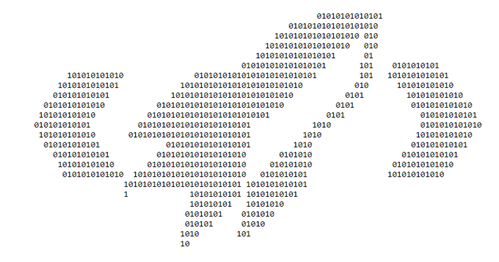
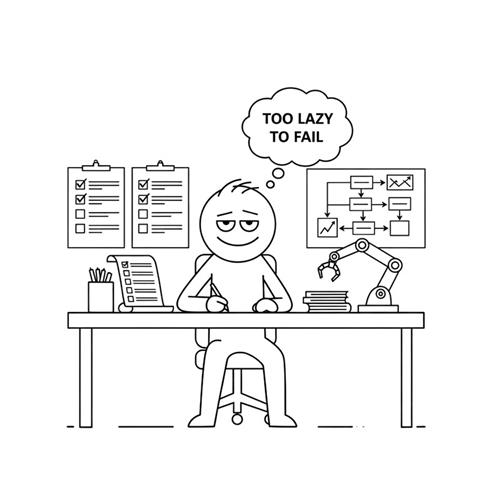


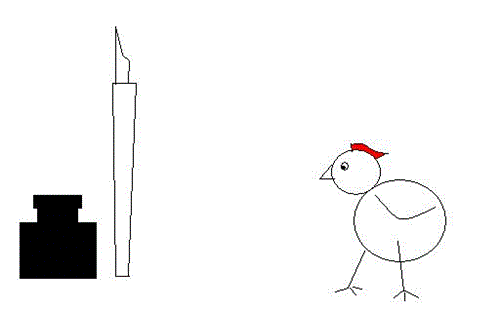



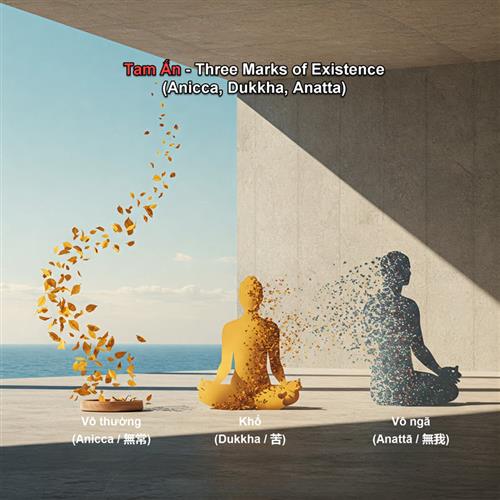

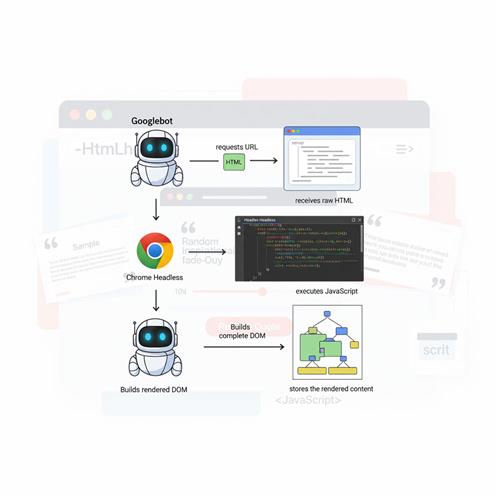


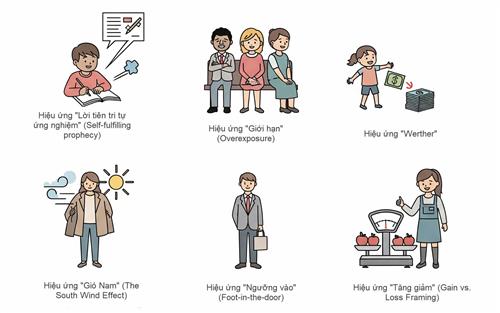


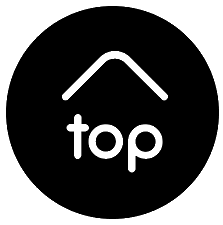




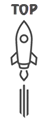

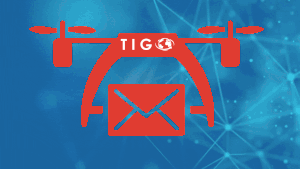
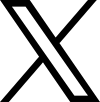
 Mới cập nhật
Mới cập nhật